第三回 便利なchromeのアドオン(拡張機能)LastPassをご紹介『パスワードを覚えるのがめんどくさい』その2
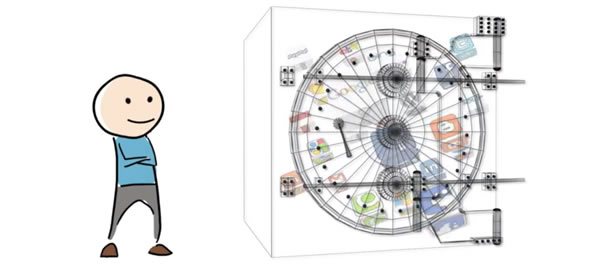
前回ご紹介したgooglechromeのアドオン「LastPass」
今回は、便利な使い方を紹介します。
みなさん、パスワード管理はしっかりとしていますか?
特に、パスワードやIDを共通の物を使用している人も多いのではないでしょうか?
そこで、このLastPassのサービスを利用すれば
- ・WEBサービスごとにID・PWを変えても管理が簡単
- ・自動でwebサービスにログイン
- ・ID・PWの呼び出しが楽
- ・スマートフォンでも利用できる
等ととても便利です。
基本的な使い方
まず、ブラウザの右上のLastPassアイコンが赤い事を確認してください。
グレーの場合はログインしましょう

まず、適当なログインの必要なページを開きましょう
ここでは、googleを開いてみます。

このように、自動でメールとパスワードを入力してくれます。
複数のアカウントを持っている場合は、上に自動ログイン(4)と
4種類ありますよと押しててくれます。
また、この「自動ログイン(4)」の所をクリックすると4つの中から選択が可能です。
自動ログイン→選択するとすぐにログインする
自動記入→項目に記入するだけ
IDとPWを登録の登録方法
WEBサイトにログインした時に、ツールバーの下に、
![]()
- ・サイトの保存
- ・二度としない
- ・今はしない
と表示されるの、ここでサイトを保存とするとLastPassの画面が表示されるので内容を確認して保存しましょう。
ここで、「名前」の項目を分かり安いようにつけておきましょう。
googleで複数アカウントを持っている場合、名前を分かりやすくしておく事でログインする時に役に立ちます。
パスワードを簡単に作れる
右上のLastPassのアイコンをクリックするとメニューが表示されます。
その中にツールという項目があるのでクリックしましょう。
次に「安全なパスワードを生成」を選択すると、安全なパスワードを作ってくれます。
設定にもよりますが、「Alt+G」でも安全なパスワード生成ページの表示が可能です。

パスワードの管理方法
右上のLastPassのアイコンをクリックするとメニューが表示されます。
その中に、「MY LastPass保管庫」という項目があるので開いて下さい。

ここでは、LastPassで管理しているサイトのIDとPWの一覧が表示されます。
ここで、情報を書き換えたり削除、フォルダわけも可能です。
統一したパスワードを使い続けるのは非常に危険です。
サービス毎にパスワードを変えておく必要があります。
それも、簡単なパスワードではなくセキュリティのきっちりとしたパスワードで管理する事が大切です。
-
前の記事

スタッフブログのデザインを変更しました。 2012.09.19
-
次の記事

ホームページでの画像読み込みが異常に遅いので、サーバーを真剣に選んで乗換ました。 2012.09.24

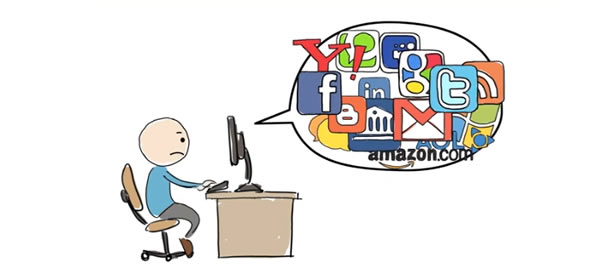
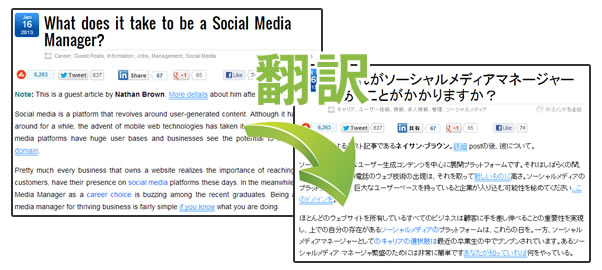
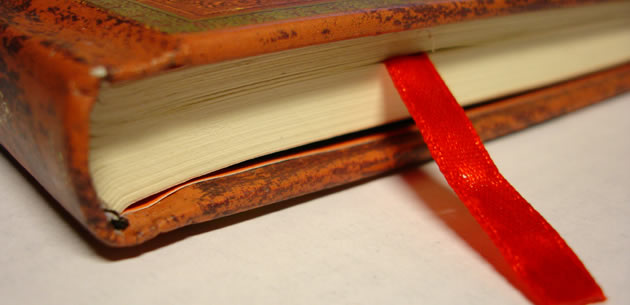
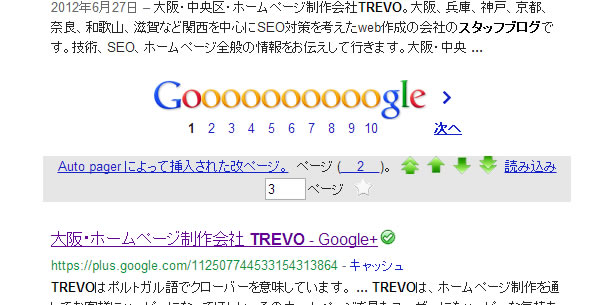




コメントを書く